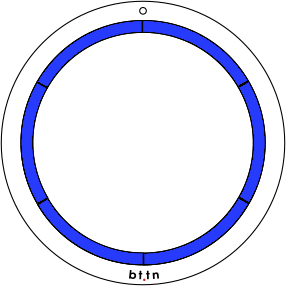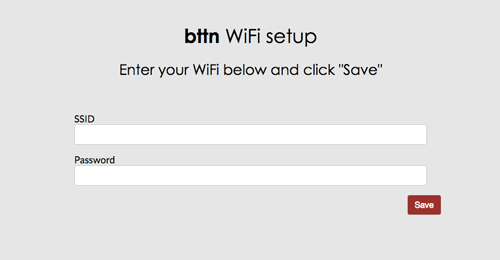PLEASE READ THESE TERMS OF USE CAREFULLY BEFORE USING OR ACCESSING ANY PAGES IN THIS WEBSITE.
By using or accessing this website (hereinafter “Website”), you as the user signify your acknowledgment and assent to the terms and conditions of use set forth below. IF YOU DO NOT AGREE TO THESE TERMS OF USE, DO NOT USE THIS WEBSITE.
The Button Corporation Ltd is free to revise these terms of use at any time by updating this posting, and your use after such change signifies your acceptance of the changed terms. Please check these terms of use periodically for changes.
This Website is owned and operated by The Button Corporation Ltd and its subsidiaries and affiliates (collectively ' The Button Corporation,' 'we' or 'us'). Questions concerning this Website or its operation should be directed to the contact specified at the end of these terms of use.
All right, title and interest in the Website, including information, documents, logos, graphics, designs and images, are owned by The Button Corporation or designated third parties and made available only for your personal use. Except as otherwise specifically provided elsewhere on the Website, redistribution, retransmission, republication or commercial exploitation of the contents of the Website is expressly prohibited without the written consent of The Button Corporation and any copyright owner from whom we have obtained a license. Requests for such permission should be made to the contact specified below. All rights not expressly granted herein are reserved. Downloading of any information, content or images from the Website does not transfer any right or ownership of such information, content or images to you, and such information, content or images may be used solely in accordance with these terms of use. You may not mirror or archive any part of this site or any material contained on this site on any server or computer without The Button Corporation's written permission.
Links to Other Sites and to This Website
This Website may contain links to other independent third-party websites ("Linked Sites"). These Linked Sites are provided solely as a convenience to our visitors. Such Linked Sites are not under The Button Corporation's control, and The Button Corporation is not responsible for and does not endorse the content of such Linked Sites, including any information or materials contained on such Linked Sites. You will need to make your own independent judgment regarding your interaction with these Linked Sites.
Accounts, Passwords and Security
Certain features or services offered on or through the Website may require you to open an account. You are entirely responsible for maintaining the confidentiality of the information you hold for your account, including your password, and for any and all activity that occurs under your account as a result of your failing to keep this information secure and confidential. You agree to notify The Button Corporation immediately of any unauthorized use of your account or password, or any other breach of security. You agree not use anyone else's ID, password or account at any time without the express permission and consent of the holder of that ID, password or account. The Button Corporation cannot and will not be liable for any loss or damage arising from your failure to comply with these obligations.
User Content and Feedback
The Button Corporation is pleased to hear from its customers; however, we do not accept or consider any creative ideas, suggestions, or other materials related to our products, services or marketing except in compliance with the procedures outlined for idea submissions outlined elsewhere in Website. Please do not send us any original creative materials such as product ideas or suggestions except in compliance with such procedures. Anything you disclose or offer to us by or through the Website ('communications'), including e-mails to The Button Corporation, postings on interactive portions of the Website, or The Button Corporation operated social media, shall be deemed and shall remain the property of The Button Corporation.
If you send us such communications, you are providing it to us on a NON-CONFIDENTIAL BASIS, and we will have no obligation to keep such information secret, to refrain from using such information, or to compensate you for the receipt or use of such communications. The Button Corporation is free to use, for any purpose whatsoever, any communications, including but not limited to publishing, developing, manufacturing and marketing products using such communications. By submitting communications to us through the Website, e-mail, social media or any means other than the procedures outlined elsewhere in the Website, you hereby RELEASE The Button Corporation from any liability under any legal theory in connection with the use, modification, sale or disclosure of any communications. By uploading or otherwise providing any communications to this Website or The Button Corporation, you hereby grant The Button Corporation, to the extent you retain any rights, the unlimited, perpetual right to reuse, redistribute, modify and create derivative works from such communications for any purpose and in any media without compensation.
No Representations or Warranties
The Button Corporation makes no representations or warranties that this Website is free of defects, viruses or other harmful components. We shall not be responsible for any damages or loss that may result from the hacking or infiltration of the Website or The Button Corporation's computer systems. YOU HAVE THE SOLE RESPONSIBILITY FOR ADEQUATE PROTECTION AND BACKUP OF DATA AND/OR EQUIPMENT USED IN CONNECTION WITH THIS WEBSITE, AND YOU AGREE TO HOLD THE BUTTON CORPORATION HARMLESS FROM, AND YOU COVENANT NOT TO SUE US FOR, ANY CLAIMS BASED ON USE OF THIS WEBSITE, INCLUDING CLAIMS FOR LOST DATA, WORK DELAYS OR LOST PROFITS RESULTING FROM USE OF MATERIALS OR CONTENT FROM THIS WEBSITE.
The pages on the Website may contain technical inaccuracies, outdated information and typographical errors. To the extent permitted by applicable law, THIS WEBSITE IS PROVIDED 'AS IS.' THE BUTTON CORPORATION DOES NOT MAKE ANY WARRANTY OF ANY KIND, WHETHER EXPRESS OR IMPLIED, INCLUDING BUT NOT LIMITED TO ANY WARRANTY OF FITNESS FOR A PARTICULAR PURPOSE OR MERCHANTABILITY, NOR DOES IT IN ANY WAY GUARANTEE THE QUALITY, DATA CONTENT, ARTISTIC WORTH OR LEGALITY OF INFORMATION, CONTENT, GOODS OR SERVICES THAT ARE TRANSFERRED, RECEIVED, PURCHASED OR OTHERWISE MADE AVAILABLE OR OBTAINED BY WAY OF THIS WEBSITE. WE DO NOT WARRANT THAT THIS WEBSITE WILL BE ERROR-FREE OR THAT DEFECTS WILL BE CORRECTED. APPLICABLE LAW MAY NOT ALLOW THE EXCLUSION OF IMPLIED WARRANTIES, SO THE ABOVE EXCLUSION MAY NOT APPLY TO YOU.
Limitations of Liability
UNDER NO CIRCUMSTANCES, INCLUDING NEGLIGENCE, SHALL THE BUTTON CORPORATION BE LIABLE FOR ANY SPECIAL, INCIDENTAL OR CONSEQUENTIAL DAMAGES OR LOST PROFITS THAT RESULT FROM THE DISTRIBUTION OR USE OF, OR THE INABILITY TO USE, THE CONTENT OR MATERIALS ON THIS WEBSITE, EVEN IF WE HAVE BEEN ADVISED OF THE POSSIBILITY OF SUCH DAMAGES. APPLICABLE LAW MAY NOT ALLOW THE LIMITATION OR EXCLUSION OF LIABILITY OR INCIDENTAL OR CONSEQUENTIAL DAMAGES, SO THE ABOVE LIMITATION MAY NOT APPLY TO YOU. IN NO EVENT SHALL THE BUTTON CORPORATION'S TOTAL LIABILITY TO YOU FOR ALL DAMAGES, LOSSES AND CAUSES OF ACTION (WHETHER IN CONTRACT, TORT OR OTHERWISE) EXCEED THE AMOUNT PAID BY YOU, IF ANY, FOR ACCESSING THIS WEBSITE.
Applicable Legislation and Disputes
These terms of use shall be governed by the laws of Finland, excluding its choice of law provisions.
If a dispute arises between you and The Button Corporation, our goal is to learn about and address your concerns. You agree that you will notify The Button Corporation about any dispute you have with The Button Corporation regarding these terms of use by contacting The Button Corporation.
If you and The Button Corporation are unable to negotiate an understanding on any point of dispute, the said dispute shall be settled in the first instance at the District Court of Helsinki, Finland. Nothing herein shall limit your rights as a consumer under applicable mandatory consumer legislation.
Void Where Prohibited
The Button Corporation reserves the right to limit, in its sole discretion, the provision and quantity of any feature, product or service to any person or geographic area. Any offer for any feature, product or service made on the Website is void where prohibited. If you choose to access the Website from outside of Finland, you do so on your own initiative and you are solely responsible for complying with applicable local laws.
Privacy
The Button Corporation’s Privacy Policy applies to use of this Website, and its terms are made a part of these terms of use by this reference. To view The Button Corporation's Privacy Policy, click
here. Additionally, by using the Website, you acknowledge and agree that Internet transmissions are never completely private or secure. You understand that any message or information you send to the Site may be read or intercepted by others, even if there is a special notice that a particular transmission (for example, credit card information) is encrypted.
Severability
If any provision of these terms of use shall be deemed unlawful, void or for any reason unenforceable, then that provision shall be deemed severable from the remaining terms of use and shall not affect the validity and enforceability of any remaining provisions.
General
These terms of use represent the entire understanding relating to the use of this Website and prevail over any prior or contemporaneous, conflicting or additional communications.
Any unauthorized access, modification or change of any information, or any interference with the availability of or access to the Website is strictly prohibited. The Button Corporation reserves all legal rights and remedies available to it, and this disclaimer shall in no way be deemed a limitation or waiver of any other rights The Button Corporation may have.
Specific areas or pages of the Website may include additional or different terms relating to the use of the Website. In the event of a conflict between such terms and these terms of use such specific terms shall control.
Effective: May 25, 2014.
The Button Corporation Ltd
Mäkelänkatu 52 B
FI-00510 Helsinki
FINLAND, EU
Tel. +358 20 735 1340

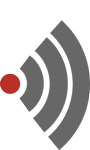

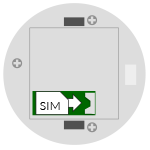
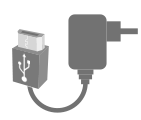
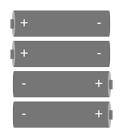
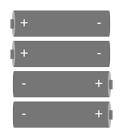
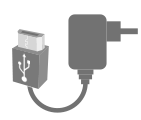
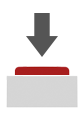
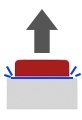
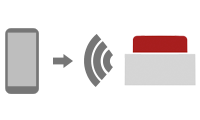
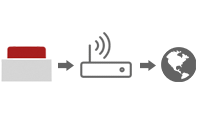
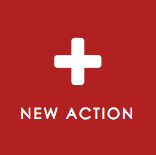

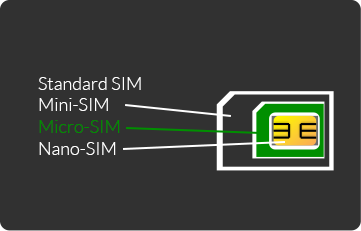 Micro-SIM card is of size 12 mm x 15 mm (0.47 x 0.59 inches). That is the only
size that will fit into a bttn.
You can get a micro-SIM card from your local operator. The bttn does not need a
fast connection or large data transmit capability, as the information transmitted
by the bttn is quite limited. Also, you do not need voice or text in your
subscription plan either.
If you are buying a 100 or more bttns (typically for your company), we can pre-
install sim cards for you in your bttns.
Micro-SIM card is of size 12 mm x 15 mm (0.47 x 0.59 inches). That is the only
size that will fit into a bttn.
You can get a micro-SIM card from your local operator. The bttn does not need a
fast connection or large data transmit capability, as the information transmitted
by the bttn is quite limited. Also, you do not need voice or text in your
subscription plan either.
If you are buying a 100 or more bttns (typically for your company), we can pre-
install sim cards for you in your bttns.
 To locate bttn's micro-USB port, turn bttn upside down and remove its bottom cover.
You need a power adapter that has a micro-USB male plug, such as a phone charger.
Important: Do not connect your bttn to a computer's USB port.
Make sure that the output of your USB power adapter is 5 V DC, 1 A (LPS).
You can find a suitable model at any store selling phone supplies.
When power is applied, your bttn's LED lights will turn on. bttn will now attempt to connect to internet.
One blinking yellow light means searching for network. When network connection is successful, the yellow light turns green and then turns off.
To locate bttn's micro-USB port, turn bttn upside down and remove its bottom cover.
You need a power adapter that has a micro-USB male plug, such as a phone charger.
Important: Do not connect your bttn to a computer's USB port.
Make sure that the output of your USB power adapter is 5 V DC, 1 A (LPS).
You can find a suitable model at any store selling phone supplies.
When power is applied, your bttn's LED lights will turn on. bttn will now attempt to connect to internet.
One blinking yellow light means searching for network. When network connection is successful, the yellow light turns green and then turns off.